Configurare OBS su EndeavourOS è fondamentale per chi vuole creare tutorial di qualità su Linux. In questa guida vedremo passo passo…
Se sei come me e vuoi creare tutorial di qualità su EndeavourOS, saprai quanto sia importante avere uno strumento di registrazione affidabile e ben configurato. In questa guida, ti accompagnerò attraverso il processo di configurazione di OBS (Open Broadcaster Software), condividendo con te non solo i passaggi tecnici, ma anche i trucchi e le lezioni che ho imparato lungo il percorso.
Perché Configurare OBS su EndeavourOS è così Importante?
Prima di entrare nel vivo, vale la pena sottolineare perché Configurare OBS su EndeavourOS in modo corretto sia cruciale per chi crea contenuti su Linux. Un’installazione e una configurazione adeguate di OBS ti permetteranno di:
- Registrare video e audio di alta qualità.
- Evitare problemi di compatibilità o crash improvvisi.
- Sfruttare al massimo le potenzialità di EndeavourOS come distribuzione leggera e performante.
Il Primo Passo: Installare OBS Correttamente
Prima di tuffarci nelle configurazioni avanzate, assicuriamoci di partire con il piede giusto. Su EndeavourOS, l’installazione di OBS è un processo relativamente semplice, ma ci sono alcuni dettagli da non sottovalutare. La prima cosa che faccio sempre è verificare se OBS è già installato nel sistema – può sembrare ovvio, ma è sorprendente quante volte questo semplice controllo mi ha risparmiato tempo e problemi.
pacman -Ss obs-studioSe il comando ti mostra che OBS non è installato, procedere con l’installazione è semplice come eseguire:
sudo pacman -S obs-studioL’Arte del Suono: Configurare l’Audio per Tutorial Cristallini
Una delle lezioni più importanti che ho imparato creando tutorial è che l’audio di qualità è fondamentale tanto quanto il video – forse anche di più. La bellezza di OBS sta nella sua capacità di gestire separatamente diverse fonti audio, permettendoci di creare un mix perfetto tra la nostra voce e l’audio del sistema.
Dopo numerose prove ed errori, ho scoperto che il modo migliore per gestire l’audio in OBS su EndeavourOS è utilizzare fonti audio dedicate invece di affidarsi alle impostazioni globali. Ecco come lo faccio:
- Aggiungo una fonte specifica per l’audio del sistema chiamata “Acquisizione dell’uscita dell’audio”
- Creo una fonte separata per il microfono usando “Dispositivo di cattura audio input”
- Disattivo le impostazioni audio globali per evitare conflitti e confusione
Ho scoperto che questa configurazione mi dà il massimo controllo sulla qualità del suono e mi permette di regolare facilmente i livelli durante la registrazione.
La Magia delle Scene: Organizzare il Tuo Tutorial
Una delle caratteristiche più potenti di OBS, che ho imparato ad apprezzare col tempo, è il sistema delle scene. Pensa alle scene come a diversi set cinematografici, ognuno preparato per una parte specifica del tuo tutorial. Nel mio caso, ho sviluppato tre configurazioni principali che uso regolarmente:
La Scena di Benvenuto
Questa è la mia “copertina del libro”. Di solito include la webcam a schermo intero con un’illuminazione curata e, se necessario, un logo o un titolo sovrapposto. È il primo contatto con i tuoi spettatori, quindi vale la pena dedicarci attenzione.
La Scena Tutorial Principale
Qui è dove avviene la magia. Ho configurato la cattura dello schermo come elemento principale, con una piccola finestra della webcam nell’angolo in basso a destra. L’audio è configurato per catturare sia la mia voce che l’audio del sistema in modo bilanciato.
La Scena Codice
Questa è una configurazione speciale che uso quando devo mostrare del codice o lavorare in un terminale. Ho rimosso la webcam per massimizzare lo spazio per il codice e ho ottimizzato il contrasto per assicurarmi che ogni carattere sia perfettamente leggibile.
Le Scorciatoie che Ti Salvano la Vita
Una delle scoperte più utili nella mia esperienza con OBS è stata la configurazione delle scorciatoie da tastiera. Dopo ore di registrazioni, ho perfezionato questa configurazione che mi permette di controllare tutto senza staccare le mani dalla tastiera:
- Control + R per avviare e fermare la registrazione
- Control + P per mettere in pausa quando serve una breve interruzione
- Control + M per silenziare rapidamente il microfono
- Control + S per controllare l’audio di sistema
Preparare i Video per YouTube
Un aspetto cruciale che ho imparato sulla configurazione di OBS è la scelta del formato di registrazione. Uso sempre MKV durante la registrazione – è più sicuro e non rischio di perdere il lavoro se il programma si chiude inaspettatamente. Tuttavia, per YouTube è necessario convertire in MP4. Fortunatamente, è un processo semplice che può essere fatto in due modi:
Il modo rapido attraverso l’interfaccia di OBS:
- Vai su File > Rimux Registrazioni
- Seleziona il tuo file MKV
- Attendi la conversione (è questione di secondi)
O se preferisci la velocità del terminale:
ffmpeg -i tutorial.mkv -c copy tutorial.mp4Conclusione: La Tua Storia Inizia Qui
Configurare OBS può sembrare scoraggiante all’inizio, ma spero che questa guida ti abbia mostrato che, con il giusto approccio, può diventare uno strumento potente e flessibile per creare contenuti di qualità. Ricorda che queste sono linee guida basate sulla mia esperienza – sentiti libero di adattarle alle tue esigenze specifiche.
Se hai domande o vuoi condividere le tue esperienze con OBS su EndeavourOS, lascia un commento qui sotto. Sarò felice di aiutarti nel tuo percorso di creazione di tutorial!
Per maggiori dettagli su OBS e per scaricare l’ultima versione del software, visita il sito ufficiale: OBS Project. Troverai guide, risorse e supporto per sfruttare al meglio questo strumento versatile.



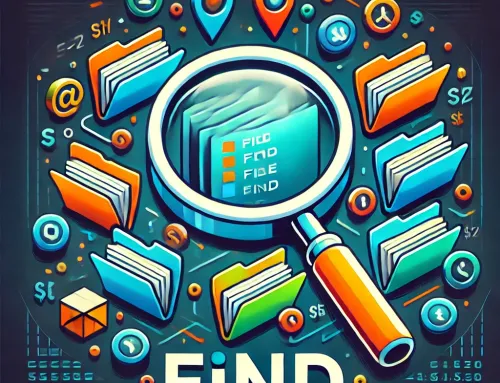
![NAS vs Unità Esterna: 6 Vantaggi Decisivi per Archiviare i Tuoi Dati [Guida 2025]](https://unpoditutto.info/wdpr/wp-content/uploads/nas1-500x383.webp)



