MBR è il vecchio standard per la gestione della partizione del disco rigido, ed è ancora ampiamente utilizzato. L’MBR risiede proprio all’inizio del disco rigido e detiene le informazioni su come le partizioni logiche sono organizzate nel dispositivo di memorizzazione.
Il disco MBR supporta solo partizioni fino 2TB di dimensione e solo 4 partizioni primarie. Se si desiderano più partizioni, è necessario creare una struttura secondaria conosciuta come partizione estesa, e poi è possibile creare partizioni logiche. Le regole di partizionamento MBR sono complesse e con poche specifiche.

Come noto il disco MBR può supportare solo fino a 2 TB di dimensione della partizione, quindi se si dispone di un disco che è formattato MBR più grande di 2 TB, è possibile utilizzare solo 2 TB di spazio e il resto non può essere utilizzato. A meno di non convertirlo in GUID Partition Table (GPT).
GPT è il più recente standard per la gestione delle partizioni di un disco rigido. Con GPT è possibile creare partizioni teoricamente illimitate sul disco fisso, anche se è generalmente limitato a 128 partizioni dalla maggior parte dei sistemi operativi. A differenza di MBR che limita ogni partizione a soli 2 TB di dimensione, ogni partizione in GPT può contenere fino a 2 ^ 64 blocchi di lunghezza, il che equivale a 9.44ZB per un blocco di 512 byte (1 ZB è 1 miliardo di terabyte). In Microsoft Windows la dimensione è limitata a 256TB.
Per convertire il disco è possibile utilizzare l’interfaccia Windows o la riga ti comando.
Utilizzo dell’interfaccia Windows: aprire Gestione computer fare clic su Gestione computer, Archiviazione e quindi su Gestione disco. A questo punto assicuratevi che il disco non contenga partizioni o volumi. In caso contrario, fare clic con il pulsante destro del mouse su uno dei volumi del disco e quindi scegliere Elimina partizione o Elimina volume.
A questo punto fare clic con il pulsante destro del mouse sul disco MBR che si desidera convertire in disco GPT e quindi scegliere Converti in disco GPT.
Utilizzo della riga di comando:
Fare clic destro su Start, poi Esegui. Da qui digitare il comando Cmd e cliccare Invio per aprire il Prompt dei Comandi
Modalità UEFI: usare DiskPart per pulire l’unità e convertirla nello stile partizione GPT digitare:
diskpart e dare invio, al prompt proseguire con
list disk e dare invio
select disk <disk number> dove disk number è il numero del disco da convertire e dare invio
clean e dare invio
convert gpt e dare invio
exit e dare invio
Modalità legacy compatibile con BIOS: usare DiskPart per pulire l’unità e usare lo stile di partizione predefinito (MBR):
diskpart e dare invio, al prompt proseguire con
list disk e dare invio
select disk <disk number> dove disk number è il numero del disco da convertire e dare invio
clean e dare invio
exit e dare invio

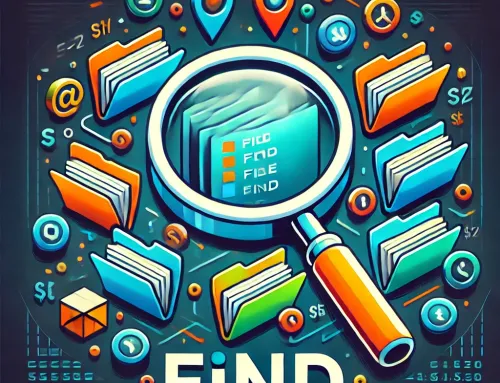
![NAS vs Unità Esterna: 6 Vantaggi Decisivi per Archiviare i Tuoi Dati [Guida 2025]](https://unpoditutto.info/wdpr/wp-content/uploads/nas1-500x383.webp)



