DaVinci Resolve è uno dei software di editing video più potenti e completi presenti sul mercato. Sebbene sia più conosciuto in ambiente Windows e macOS, molti professionisti e appassionati hanno iniziato a utilizzarlo con successo anche su Linux, grazie alle ottime prestazioni ottenibili con schede grafiche NVIDIA.
In questa guida, tratteremo l’installazione e la configurazione di DaVinci Resolve su sistemi basati su Arch Linux (in particolare EndeavourOS), senza trascurare un aspetto fondamentale: il monitoraggio della GPU, per avere sempre sotto controllo temperatura, consumo energetico e utilizzo delle risorse.
Indice
- Introduzione
- Requisiti di Sistema
- Installazione di DaVinci Resolve
- Configurazione di DaVinci Resolve
- Monitoraggio della GPU
- Manutenzione e Troubleshooting
- Conclusioni
- Appendice
1. Introduzione
DaVinci Resolve è un software di editing video, correzione colore, effetti speciali e post-produzione audio che offre funzionalità avanzate di livello professionale. L’obiettivo di questa guida è fornire istruzioni dettagliate per eseguire la configurazione di DaVinci Resolve su Linux (in particolare EndeavourOS e sistemi basati su Arch), con particolare attenzione all’ottimizzazione della scheda grafica NVIDIA e al suo monitoraggio.
2. Requisiti di Sistema
Prima di procedere, è importante avere un’idea chiara dei requisiti hardware e software. L’esempio di sistema di riferimento è il seguente:
- Sistema operativo: EndeavourOS
- Desktop Environment: KDE Plasma 6.2.5
- CPU: Intel Core i7-4930K @ 3.40GHz (12 core)
- RAM: 31.3 GB
- GPU: NVIDIA GeForce GTX 1080 (8GB VRAM)
- Driver NVIDIA: 565.77
2.1 Prerequisiti Software
Per un funzionamento ottimale di DaVinci Resolve, assicurati di avere installati i pacchetti OpenCL necessari. Puoi verificarlo con:
pacman -Qs opencl
pacman -Qs ocl-icd
Qualora mancassero, installali tramite i repository ufficiali di Arch Linux o AUR, se necessario
3. Installazione di DaVinci Resolve
3.1 Preparazione del Sistema
Prima dell’installazione, è buona norma organizzare le cartelle in cui andremo a memorizzare i file dei progetti, la cache, i media di lavoro e le LUT (Look-Up Table) personalizzate. Ad esempio:
mkdir -p ~/DaVinci/{Projects,Cache,Media,Exports,LUTs}
Creando una struttura come questa, ridurrai il rischio di confusione e manterrai un ambiente di lavoro ordinato.
3.2 Installazione tramite AUR
Su Arch Linux e derivate (come EndeavourOS), DaVinci Resolve è disponibile su AUR (Arch User Repository). Se hai già un helper come yay, puoi installarlo con:
yay -S davinci-resolve
Durante l’installazione, potresti visualizzare alcune domande, ad esempio:
- Se ti viene chiesto di selezionare un driver OpenCL, scegli opencl-nvidia.
- Alla domanda sulla ricompilazione, solitamente puoi rispondere N (Nessuno).
- Per la rimozione delle dipendenze di compilazione, puoi scegliere Sì (s) per mantenere il sistema più pulito.
Al termine, avrai DaVinci Resolve installato. Se durante la procedura si presentano errori, verifica di avere i driver NVIDIA aggiornati.
4. Configurazione di DaVinci Resolve
Una volta installato, avvia DaVinci Resolve. Prima di iniziare a lavorare su un progetto, è opportuno configurare alcune impostazioni cruciali.
4.1 Gestione della Memoria
Dal menù delle impostazioni di DaVinci Resolve, individua la sezione dedicata a Memory and GPU (oppure “Preferenze → System → Memory and GPU”).
- Memoria fruibile da Resolve: imposta un valore adatto in base alla tua RAM, ad esempio 20 GB.
- Memoria cache Fusion: se usi Fusion, potresti assegnare circa 8 GB.
- Modalità di elaborazione GPU: seleziona Auto.
- Selezione GPU: di solito Auto è la scelta migliore, ma se hai più GPU, potresti doverne selezionare una manualmente.
4.2 Archiviazione
Sempre nelle preferenze, configura le directory di lavoro:
- Directory principale:
~/DaVinci/Projects - Cache:
~/DaVinci/Cache - Se desideri maggiore sicurezza, disattiva l’opzione Direct I/O (se presente).
In questo modo, saprai sempre dove DaVinci Resolve salva file di cache, progetti temporanei e quant’altro.
4.3 Interfaccia Utente
Con un monitor 4K o ad alta risoluzione, l’interfaccia di DaVinci Resolve può risultare troppo piccola. Ecco alcuni consigli:
- Dimensioni UI (in DaVinci Resolve): imposta al 150% se il tuo monitor è 4K.
- Scala del sistema (impostazioni KDE): un valore intorno al 125% può essere un buon compromesso.
- Tema: attiva l’opzione Usa sfondo grigio per la UI per migliorare il contrasto, a seconda delle tue preferenze.
5. Monitoraggio della GPU
Quando si lavora con editing video e rendering pesanti, la GPU è costantemente messa alla prova. Monitorare temperatura, utilizzo, frequenze e consumi energetici diventa fondamentale.
5.1 GreenWithEnvy (GWE)
GreenWithEnvy (GWE) è uno strumento grafico (GUI) molto comodo per monitorare la scheda NVIDIA in tempo reale. Per installarlo:
yay -S gwe
Una volta avviato, GWE mostrerà informazioni utili come carico GPU, temperatura, velocità ventole e consumi.
5.2 Script di Monitoraggio Temperatura
Se preferisci un approccio più “minimal” e da terminale, puoi utilizzare uno script bash per ricevere notifiche quando la temperatura supera una soglia prefissata. Ad esempio:
#!/bin/bash
# Imposta la soglia di temperatura (in gradi Celsius)
TEMP_THRESHOLD=80
# Funzione per ottenere la temperatura attuale
get_gpu_temp() {
nvidia-smi --query-gpu=temperature.gpu --format=csv,noheader
}
# Loop principale di monitoraggio
while true; do
TEMP=$(get_gpu_temp)
if [ "$TEMP" -ge $TEMP_THRESHOLD ]; then
notify-send -u critical "Attenzione: Temperatura GPU" "La GPU ha raggiunto ${TEMP}°C!"
fi
sleep 5
done
- Salva lo script come
monitor-gpu.sh. - Rendi il file eseguibile:
chmod +x monitor-gpu.sh - Eseguilo in background:
./monitor-gpu.sh & - Per interrompere il monitoraggio:
pkill -f monitor-gpu.sh
5.3 Parametri di Monitoraggio
Sia con GWE sia con nvidia-smi, puoi controllare:
- Temperatura GPU: ideale mantenerla sotto 80-83°C in full load.
- Velocità ventole: di solito variano fra 0 e 3000 RPM.
- Utilizzo GPU: da 0% a 100%.
- Consumo energetico: una GTX 1080 può arrivare intorno ai 210W.
- Clock GPU e VRAM: più è alto, più prestazioni avrai (e maggiore sarà il consumo energetico).
6. Manutenzione e Troubleshooting
6.1 Problemi Comuni
- DaVinci Resolve non si avvia
- Controlla i driver NVIDIA con
nvidia-smi. - Verifica i log di sistema con
journalctl -xe. - Assicurati di avere i permessi corretti per le cartelle DaVinci.
- Controlla i driver NVIDIA con
- Performance scarse
- Monitora la temperatura GPU (se troppo alta, la GPU potrebbe andare in throttling).
- Verifica le impostazioni di memoria in DaVinci Resolve.
- Controlla lo spazio disponibile nella cartella di cache.
- Problemi di visualizzazione
- Assicurati che le impostazioni di scaling siano adeguate (sia in KDE sia in DaVinci).
- Verifica la configurazione del display in KDE e del compositor.
- Aggiorna i driver se noti difetti grafici o glitch.
6.2 Manutenzione Regolare
- Aggiornamento driver NVIDIA
sudo pacman -SyuMantenere i driver aggiornati ti garantirà maggior compatibilità e performance.
- Pulizia cache DaVinci
rm -rf ~/DaVinci/Cache/*Se la cache diventa troppo grande, è consigliabile svuotarla periodicamente per liberare spazio.
- Monitoraggio regolare
- Controlla la temperatura durante i render più impegnativi.
- Verifica lo spazio nelle directory di progetto, soprattutto se usi filmati di grosse dimensioni.
- Aggiorna di tanto in tanto DaVinci Resolve e GWE per usufruire di miglioramenti e correzioni di bug.
7. Conclusioni
Seguendo questa configurazione, avrai un ambiente robusto ed efficiente per il video editing professionale su Linux. DaVinci Resolve è un software eccezionale, e grazie a strumenti come GreenWithEnvy (o script personalizzati), potrai monitorare in modo costante le prestazioni e la salute della tua scheda grafica NVIDIA. L’uso corretto di directory di lavoro ben definite, l’attenzione alla temperatura e ai driver aggiornati consentono di massimizzare la produttività e ridurre i rischi di inconvenienti tecnici
8. Appendice
8.1 Comandi Utili
Ecco un rapido elenco di comandi che possono tornarti utili nel quotidiano:
# Verifica driver NVIDIA e stato GPU
nvidia-smi
# Controllo temperatura in tempo reale (aggiornamento ogni secondo)
watch -n 1 nvidia-smi --query-gpu=temperature.gpu --format=csv,noheader
# Controllo memoria GPU
nvidia-smi --query-gpu=memory.used,memory.total --format=csv
8.2 Riferimenti
- Documentazione ufficiale DaVinci Resolve
- Arch Linux Wiki – NVIDIA
- KDE System Settings
- Documentazione GreenWithEnvy (GWE)
Speriamo, che questa guida ti aiuti a sfruttare al meglio DaVinci Resolve e la tua scheda grafica NVIDIA su Linux.



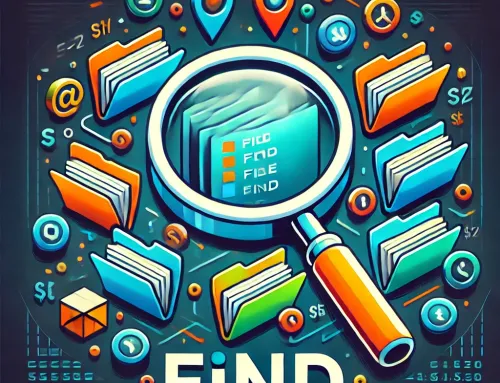
![NAS vs Unità Esterna: 6 Vantaggi Decisivi per Archiviare i Tuoi Dati [Guida 2025]](https://unpoditutto.info/wdpr/wp-content/uploads/nas1-500x383.webp)



