Convertire PDF in MP4: Guida Passo Passo 3 Metodi Efficaci
Ciao a tutti!! Avete mai pensato di trasformare un PDF statico in un video dinamico? Che si tratti di una presentazione, un portfolio o un catalogo, un video MP4 può davvero fare la differenza. In questo post, vi mostrerò 3 modi semplici per convertire i vostri PDF in video, adatti a tutti, dai principianti agli esperti. Preparatevi a dare una nuova vita ai vostri contenuti!
Convertire PDF in MP4 Online: La Soluzione Più Rapida
Iniziamo con il metodo più veloce, perfetto per chi non ha tempo da perdere. Non dovrete installare nulla, tutto avviene direttamente nel vostro browser.
Passo 1: Scegliete un Convertitore
Ci sono molti siti che offrono questo servizio. Ecco alcuni che vi consiglio:
- Zamzar: Semplice e pratico.
- Convertio: Supporta molti formati video.
- CloudConvert: Ottimo per chi cerca opzioni più avanzate.
Per questo esempio, userò Zamzar.
Passo 2: Caricate il PDF
- Andate sul sito di Zamzar.
- Cliccate su “Aggiungi File”.
- Selezionate il vostro PDF.
Passo 3: Scegliete il Formato
- Nel menu, selezionate “MP4” come formato di output.
- Potete scegliere anche altri formati video se ne avete bisogno.
Passo 4: Convertite e Scaricate
- Cliccate su “Converti Ora”.
- Aspettate che la conversione finisca.
- Cliccate su “Download” per scaricare il video.
Pro:
- Facile e veloce, non serve nessuna competenza.
- Non c’è bisogno di installare nulla.
- Funziona da qualsiasi dispositivo.
Contro:
- I convertitori gratuiti hanno spesso limiti di file o watermark.
- Poca personalizzazione del video.
Trasformare con PowerPoint: Più Controllo Creativo
Questo metodo è perfetto per chi vuole più controllo sulla presentazione, magari aggiungendo transizioni.
Passo 1: Importate il PDF in PowerPoint
- Aprite PowerPoint (o un programma simile).
- Dovrete trasformare ogni pagina del PDF in una diapositiva. Potete farlo con:
- Cattura Schermo: Salvate ogni pagina come immagine e importatela in PowerPoint.
- Convertitore PDF-Immagine: Usate un sito o un software per convertire il PDF in immagini, poi importatele.
- Inserite ogni immagine in una diapositiva.
Passo 2: Aggiungete le Transizioni (Se volete)
- Andate nella scheda “Transizioni”.
- Scegliete la transizione che più vi piace tra le diapositive.
- Regolate la durata se necessario.
Passo 3: Esportate il Video MP4
- Andate su “File” > “Esporta”.
- Selezionate “Crea un video”.
- Scegliete la qualità e poi cliccate su “Crea video”.
- Salvate il file come MP4.
Pro:
- Potete aggiungere transizioni ed effetti.
- Più opzioni di personalizzazione.
Contro:
- Richiede più passaggi rispetto al primo metodo.
- Dovete avere un programma di presentazione.
Usare un Editor Video Professionale: Per i Creativi Esperti
Questo è per chi vuole il massimo controllo e creare video di alta qualità.
Passo 1: Importate le Immagini PDF
- Convertite le pagine del PDF in immagini (come abbiamo fatto prima).
- Aprite il vostro editor video (tipo Adobe Premiere Pro, Final Cut Pro, DaVinci Resolve).
- Importate le immagini nella timeline del progetto.
Passo 2: Montate e Aggiungete Effetti
- Organizzate le immagini nella timeline.
- Aggiungete transizioni, animazioni, effetti e musica.
Passo 3: Esportate in MP4
- Scegliete le impostazioni di esportazione (risoluzione, framerate, bitrate).
- Esportate il progetto in formato MP4.
Pro:
- Piena libertà creativa e controllo totale.
- Risultati professionali di alta qualità.
Contro:
- Richiede competenze di video editing.
- I software professionali sono spesso a pagamento.
Conclusioni
Ecco 3 modi per trasformare i vostri PDF in video MP4! Che siate alle prime armi o esperti, troverete sicuramente il metodo giusto per voi. Spero che questa guida vi sia stata d’aiuto.
<div style=”margin-top: 20px; padding: 10px; border-top: 1px solid #eee; font-size: 0.9em; color: #555;”>
<h2 style=”font-size: 1.1em; margin-bottom: 5px; font-weight: bold;”>Seguici sui social</h2>
<ul style=”list-style: none; padding: 0; margin: 0;”>
<li style=”margin-bottom: 3px;”><a href=”https://www.facebook.com/Tecnologiapertutti/” style=”text-decoration: none; color: #337ab7;”>Facebook</a></li>
<li style=”margin-bottom: 3px;”><a href=”https://www.instagram.com/tecnologiapertutti/” style=”text-decoration: none; color: #337ab7;”>Instagram</a></li>
<li style=”margin-bottom: 3px;”><a href=”https://twitter.com/blackeyes972″ style=”text-decoration: none; color: #337ab7;”>Twitter</a></li>
<li style=”margin-bottom: 3px;”><a href=”https://www.pinterest.it/blackeyes972/tecnologia-per-tutti/” style=”text-decoration: none; color: #337ab7;”>Pinterest</a></li>
<li style=”margin-bottom: 3px;”><a href=”https://www.youtube.com/c/Tecnologiapertutti2015″ style=”text-decoration: none; color: #337ab7;”>YouTube</a></li>
<li style=”margin-bottom: 3px;”><a href=”http://feeds.feedburner.com/unpoditutto/feed” style=”text-decoration: none; color: #337ab7;”>FeedBurner</a></li>
<li style=”margin-bottom: 3px;”><a href=”https://mastodon.uno/@Tecnologiapertutti” style=”text-decoration: none; color: #337ab7;”>Mastodon</a></li>
</ul>
</div>



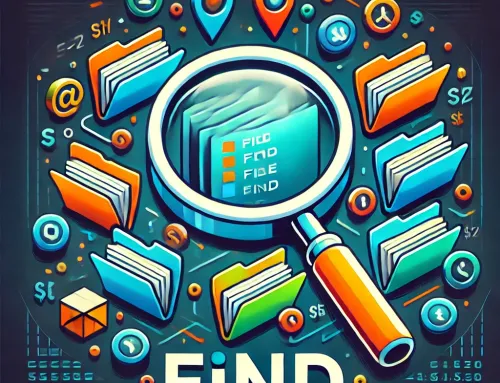
![NAS vs Unità Esterna: 6 Vantaggi Decisivi per Archiviare i Tuoi Dati [Guida 2025]](https://unpoditutto.info/wdpr/wp-content/uploads/nas1-500x383.webp)



